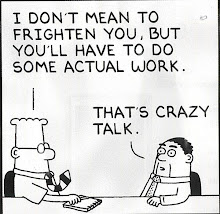The most recent PSP update allows users to now create entire themes for their PSPs. A theme is a customized background image as well as customized menu icons. (v3.80 - download directly to your PSP using your wireless connection or download this file to your PC and copy it to your PSP:
v3.80 Firmware Download)
I've created 3 PSP themes so far (click to download the theme):
Winnie the PoohCall of Duty 4Firefly/SerenityUseless Info:The themes are .ptf files. To use the themes, be sure you have the latest firmware version installed on your PSP. Copy the the .ptf file to the PSP memory stick to the PSP/THEME directory. From the Theme Settings menu on the PSP, choose the theme and then APPLY.
To create the themes, I use 3 programs.
Photoshop - Best photo editor on the planet. Some people use the free graphics program called GIMP which can be downloaded here:
http://www.gimp.org/downloads/PNGforPTF - Because I use Photoshop, I need to use this program to convert the .png files into something the PSP Custom Theme Tool likes. This utility can be downloaded here:
http://www.fileden.com/files/5938/PNGforPTF.zipPSP Custom Theme Tool - The tool as well as the .pdf user guide can be downloaded here:
http://www.us.playstation.com/pspthemes/The Custom Theme Tool is very picky on the size and format of each image. Here are the requirements for each one:
WallpaperWallpaper: 480 x 272 24-bit *.bmp
Category IconsIcon Body: 64 x 48 256 colors *.png
First Level IconsIcon Body: 48 x 48 256 colors *.png
Icon Focus: 64 x 64 256 colors *.png
(The focus is the part around the icon that makes it glow when selected)
Second Level IconsIcon Body: 32 x 32 256 colors *.png
Icon Focus: 48 x 48 256 colors *.png
OthersPreview Icon: 16 x 16 256 colors *.png
Preview Image: 300 x 170 24-bit *.bmp
Here's the process I go through to create an icon with a focus. The First and Second level icons use a FOCUS (glow when selected). The Catagory icons do not.
First I pick something to use for my theme (i.e.; FireFly). I then get on Google and do a search for images that I feel would make good icons. I try to find larger images so when I shrink them down to icon size I still have a little detail.
This web site is a good place to find nice icons:
http://www.iconarchive.com/I don't like the icons to be square so if the image I like is part of a larger image, then I'll cut out the part I want - such as a person's face.
You'll need to create an Alpha Channel of the icon. The Alpha Channel is what makes the edges of the icon nice and crisp and not all jagged.
I then shrink the image to the proper size for the icon BODY. You may need to adjust the canvas size.
You need to save the file as a .png, but also save the Alpha Channel data. To do this, choose to save the image for web. Choose to save it as a PNG 24 bit file. This will be incompatible with the Custom Theme Tool, but we'll use the PNGtoPTF converter to solve that problem.
Once the image is saved, I then change my canvas size to that of the focus icon (it will be larger than the body icon). I then select the image and increase my selection by a couple of pixels. I fill the selection with white and run a Gaussian Blur filter set to 6. This blurs the image enough to make a halo around the image when viewed on the PSP. Save this focus icon the same way you did the body icon (for web, png, 24 bit). Be sure to give it a different name so that you don't overwrite the body icon.
Now use the PNGtoPTF converter to covert the .png files you created in Photoshop to something the Custom Theme Tool will accept. I choose to overwrite the existing .png file so that I don't have a bunch of .png files filling up my hard drive.
Load the converted .png files into the Custom Theme Tool and export them into the .ptf file. The PSP will use the default icons for those icons you have not created yet.
Copy the .ptf file to your PSP/THEME directory, choose the theme from the Theme Setting menu on the PSP, apply and enjoy.
![]() This is how I added it. I found these instructions on this blog: Blogger Tips and Tricks
This is how I added it. I found these instructions on this blog: Blogger Tips and Tricks