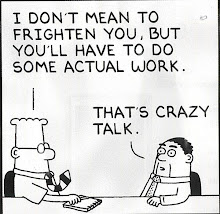Thursday, April 10, 2008
Friday, February 29, 2008
Testing Adobe Contribute CS3
This is a test. I am using Adobe Contribute CS3 to enter this blog entry.
Let's see how it handles images:
...can't use images from My Computer. :(
Friday, February 8, 2008
Messing around with Photoshop
 This is the original image (click to see a larger image):
This is the original image (click to see a larger image):

Tuesday, February 5, 2008
New Header
I made the header in Photoshop and I'm hosting it at http://www.imageshack.us/.
I had to change the code in the template to use this image. The code is in the #HEADER-WRAPPER section of the template code. Just cut and paste your URL for the header you want to use in place of the URL that is already there.
I also had to add the HEIGHT parameter to make sure the header was always the same height. The WIDTH parameter is the same. I didn't change that.
I also removed the background images in the Sidebars. They didn't look right with this header. I actually just commented them out so I could put them back in easily if I wanted to.
I also made a neon one that I like too. I may switch back and forth. Not sure. :o)
Friday, February 1, 2008
3-Column Template
Blogger Buster
The template they edit on this site is different than mine so I had to figure out the difference. Then I had to change the background images to fit the new width.
I think it turned out ok, though.
Wednesday, January 30, 2008
FAVICON
![]() This is how I added it. I found these instructions on this blog: Blogger Tips and Tricks
This is how I added it. I found these instructions on this blog: Blogger Tips and Tricks
I created an image in Photoshop that I wanted to use as my icon. I created it much bigger than I needed it. Once it was the way I liked it, I changed the image size to 16 x 16 pixels (this is the size of an icon).
I then saved the image for web as a PNG 24 file. To add the favicon to your site, you'll need to have your icon creation as two files. A .png file and a .ico file.
You can use Irfranview to convert your .png file to an icon (.ico) file and host them wherever you want. Or you can do what I did. I already have an account on imageshack so I hosted the .png file there (you can't host .ico files there). I then used iconJ.com to host the .ico file. At iconJ.com you upload the .png file and it converts it to the .ico file and gives you the code that you need to point to the .ico file. I believe you can host both the .png and .ico files at MyFavatar.com, which would be a lot easier than what I did, but I couldn't get to that website so I had to find a different place to host the .ico file.
You will need to add some html code to your template in order to add the icon.
These instructions are for Blogspot.com only. I'm not sure how to do this from any other blog site.
From the Blogspot Dashboard click on LAYOUT of the blog you want to add the favicon to. Click on the TEMPLATE tab and choose EDIT HTML.
Find the <head> html tag (it should only be a few lines from the top) and put the following code right below it.
<link href='http://www.iconj.com/ico/3/37lxkucyl4.ico' rel='shortcut icon' type='image/x-icon'/>
<link href='http://img141.imageshack.us/img141/3429/faviconms9.png' rel='icon' type='image/png'/>
You can copy and paste this code into your template, but be sure to replace the image locations (i.e.; http://www.iconj.com/ico/3/37lxkucyl4.ico & http://img141.imageshack.us/img141/3429/faviconms9.png) with your locations.
Wednesday, January 23, 2008
Consoles and Games
- Gameboy Color
- Hoyle Casino
- Gameboy Advance/SP (I have both)
- Stuntman
- Spyro - Season of Ice
- Tak and the Power of Juju
- Thunderbirds
- Hobbit
- Iridion - 3D
- Prince of Persia - Sands of Time
- Pitfall - The Mayan Adventure
- Shining Soul II
- Pinobee - Wings of Adventure
- Harry Potter
- Harry Potter - Chamber of Secrets
- Harry Potter - Prisoner of Azkaban
- Nintendo DS
- Pirates of the Caribbean: At World's End
- Super Mario DS
- Flushed Away
- Nintendogs: Lab
- Rayman DS
- Spyro - Shadow Legacy
- Superman Returns
- PSP
- Games
- Tomb Raider
- Spiderman 2
- Jeanne D'Arc
- Wipeout Pure
- Ridge Racer
- Rengku - The Tower of Purgatory
- Harry Potter - Order of the Phoenix
- Movies
- Napoleon Dynamite
- Layer Cake
- Dark Crystal
- Playstation 2
- Gran Tourismo 4
- Kingdom Hearts
- Buffy the Vampire Slayer - Chaos Bleeds
- Tomb Raider - Angel of Darkness
- Prince of Persia - Sands of Time
- Prince of Persia - Warrior Within
- Prince of Persia - Two Thrones
- Everquest
- Exterminator
- Battlestar Gallactica
- EA Sports - Madden 2002
- XBox
- Halo 2
- Mechassault
- EA Sports - Football 2005
- Spiderman 2
- Trivial Pursuit
- Star Wars - Episode III: Revenge of the Sith
- Star Wars - Jedi Knight: Jedi Academy
- Splinter Cell - Chaos Theory
- Prince of Persia - Warrior Within
- Prince of Persia - Two Thrones
- Doom 3
- Crimson Skies
- XBox 360
- Halo 3
- Gears of War
- Tomb Raider - Legend
- Burger King - Pocket Bike Racer
XBox Live Gamertag: ParentHead
Tuesday, January 22, 2008
Digital Scrapbooking
Fixing zombie eyes in pet photos
This is the URL for the tutorial:
http://www.myjanee.com/tuts/peteyes/peteyes.htm
The only difference I did was that I used the Elliptical Marquee Tool to select the bright part of the eye instead of the Magic Wand Tool they mention in the tutorial.
Here are my results:

PSP Themes
I've created 3 PSP themes so far (click to download the theme):
Winnie the Pooh
Call of Duty 4
Firefly/Serenity
Useless Info:
The themes are .ptf files. To use the themes, be sure you have the latest firmware version installed on your PSP. Copy the the .ptf file to the PSP memory stick to the PSP/THEME directory. From the Theme Settings menu on the PSP, choose the theme and then APPLY.
To create the themes, I use 3 programs.
Photoshop - Best photo editor on the planet. Some people use the free graphics program called GIMP which can be downloaded here: http://www.gimp.org/downloads/
PNGforPTF - Because I use Photoshop, I need to use this program to convert the .png files into something the PSP Custom Theme Tool likes. This utility can be downloaded here: http://www.fileden.com/files/5938/PNGforPTF.zip
PSP Custom Theme Tool - The tool as well as the .pdf user guide can be downloaded here: http://www.us.playstation.com/pspthemes/
The Custom Theme Tool is very picky on the size and format of each image. Here are the requirements for each one:
Wallpaper
Wallpaper: 480 x 272 24-bit *.bmp
Category Icons
Icon Body: 64 x 48 256 colors *.png
First Level Icons
Icon Body: 48 x 48 256 colors *.png
Icon Focus: 64 x 64 256 colors *.png
(The focus is the part around the icon that makes it glow when selected)
Second Level Icons
Icon Body: 32 x 32 256 colors *.png
Icon Focus: 48 x 48 256 colors *.png
Others
Preview Icon: 16 x 16 256 colors *.png
Preview Image: 300 x 170 24-bit *.bmp
Here's the process I go through to create an icon with a focus. The First and Second level icons use a FOCUS (glow when selected). The Catagory icons do not.
First I pick something to use for my theme (i.e.; FireFly). I then get on Google and do a search for images that I feel would make good icons. I try to find larger images so when I shrink them down to icon size I still have a little detail.
This web site is a good place to find nice icons: http://www.iconarchive.com/
I don't like the icons to be square so if the image I like is part of a larger image, then I'll cut out the part I want - such as a person's face.
You'll need to create an Alpha Channel of the icon. The Alpha Channel is what makes the edges of the icon nice and crisp and not all jagged.
I then shrink the image to the proper size for the icon BODY. You may need to adjust the canvas size.
You need to save the file as a .png, but also save the Alpha Channel data. To do this, choose to save the image for web. Choose to save it as a PNG 24 bit file. This will be incompatible with the Custom Theme Tool, but we'll use the PNGtoPTF converter to solve that problem.
Once the image is saved, I then change my canvas size to that of the focus icon (it will be larger than the body icon). I then select the image and increase my selection by a couple of pixels. I fill the selection with white and run a Gaussian Blur filter set to 6. This blurs the image enough to make a halo around the image when viewed on the PSP. Save this focus icon the same way you did the body icon (for web, png, 24 bit). Be sure to give it a different name so that you don't overwrite the body icon.
Now use the PNGtoPTF converter to covert the .png files you created in Photoshop to something the Custom Theme Tool will accept. I choose to overwrite the existing .png file so that I don't have a bunch of .png files filling up my hard drive.
Load the converted .png files into the Custom Theme Tool and export them into the .ptf file. The PSP will use the default icons for those icons you have not created yet.
Copy the .ptf file to your PSP/THEME directory, choose the theme from the Theme Setting menu on the PSP, apply and enjoy.
PSP Wallpapers
Feel free to send me a PM in the forum to create you a background. I create special requests in the forum all the time.
I use Photoshop to create the wallpapers. I plan on posting some tips/tricks I've learned in Photoshop.
I host my wallpapers on a site called ImageShack (http://www.imageshack.us/)
...and here's the useless info part:
The size of a wallpaper for a PSP is 480 x 272 pixels.
Some users prefer what is called a TEMPLATE be put on the background. This is the template I created:
If you check the forums, you'll see that others have utilized this template as well.
The template is overlayed on the background image. The purpose of the template is to give a darker background where the menu icons show up on the PSP.
The template can just be an overlay that you see through or it can take on the theme of the wallpaper.
Here are some examples of PSP wallpapers I've created:
(click on images to see them at actual size)
My first post
I figured I better write this stuff down before I forget it. And it may be helpful for others who are trying to do the same things.