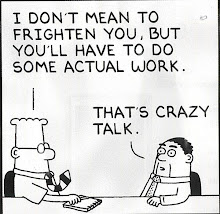Monday, January 5, 2009
Thursday, April 10, 2008
Friday, February 29, 2008
Testing Adobe Contribute CS3
This is a test. I am using Adobe Contribute CS3 to enter this blog entry.
Let's see how it handles images:
...can't use images from My Computer. :(
Friday, February 8, 2008
Messing around with Photoshop
 This is the original image (click to see a larger image):
This is the original image (click to see a larger image):

Tuesday, February 5, 2008
New Header
I made the header in Photoshop and I'm hosting it at http://www.imageshack.us/.
I had to change the code in the template to use this image. The code is in the #HEADER-WRAPPER section of the template code. Just cut and paste your URL for the header you want to use in place of the URL that is already there.
I also had to add the HEIGHT parameter to make sure the header was always the same height. The WIDTH parameter is the same. I didn't change that.
I also removed the background images in the Sidebars. They didn't look right with this header. I actually just commented them out so I could put them back in easily if I wanted to.
I also made a neon one that I like too. I may switch back and forth. Not sure. :o)
Friday, February 1, 2008
3-Column Template
Blogger Buster
The template they edit on this site is different than mine so I had to figure out the difference. Then I had to change the background images to fit the new width.
I think it turned out ok, though.
Wednesday, January 30, 2008
FAVICON
![]() This is how I added it. I found these instructions on this blog: Blogger Tips and Tricks
This is how I added it. I found these instructions on this blog: Blogger Tips and Tricks
I created an image in Photoshop that I wanted to use as my icon. I created it much bigger than I needed it. Once it was the way I liked it, I changed the image size to 16 x 16 pixels (this is the size of an icon).
I then saved the image for web as a PNG 24 file. To add the favicon to your site, you'll need to have your icon creation as two files. A .png file and a .ico file.
You can use Irfranview to convert your .png file to an icon (.ico) file and host them wherever you want. Or you can do what I did. I already have an account on imageshack so I hosted the .png file there (you can't host .ico files there). I then used iconJ.com to host the .ico file. At iconJ.com you upload the .png file and it converts it to the .ico file and gives you the code that you need to point to the .ico file. I believe you can host both the .png and .ico files at MyFavatar.com, which would be a lot easier than what I did, but I couldn't get to that website so I had to find a different place to host the .ico file.
You will need to add some html code to your template in order to add the icon.
These instructions are for Blogspot.com only. I'm not sure how to do this from any other blog site.
From the Blogspot Dashboard click on LAYOUT of the blog you want to add the favicon to. Click on the TEMPLATE tab and choose EDIT HTML.
Find the <head> html tag (it should only be a few lines from the top) and put the following code right below it.
<link href='http://www.iconj.com/ico/3/37lxkucyl4.ico' rel='shortcut icon' type='image/x-icon'/>
<link href='http://img141.imageshack.us/img141/3429/faviconms9.png' rel='icon' type='image/png'/>
You can copy and paste this code into your template, but be sure to replace the image locations (i.e.; http://www.iconj.com/ico/3/37lxkucyl4.ico & http://img141.imageshack.us/img141/3429/faviconms9.png) with your locations.